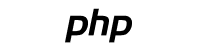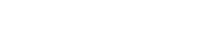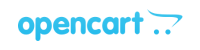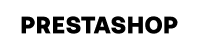Açık Kaynak
PHP
Woocommerce
Opencart
Prestashop
Magento
Eklenti Kurulumları
WooCommerce Kurulum
-
Hepsipay Geliştirici merkezinde, "Açık Kaynak" bölümünde Wordpress altyapınıza uygun olan WooCommerce Hepsipay Sanal POS Modülünü indirin.
-
WordPress yönetim panelinize giriş yapın. "Eklentiler > Yeni eklenti ekle" menüsüne giderek, "Eklenti Yükle" tuşuna basın ve indirdiğiniz modülü seçip, "şimdi kur" tuşuyla yüklemeyi başlatın.
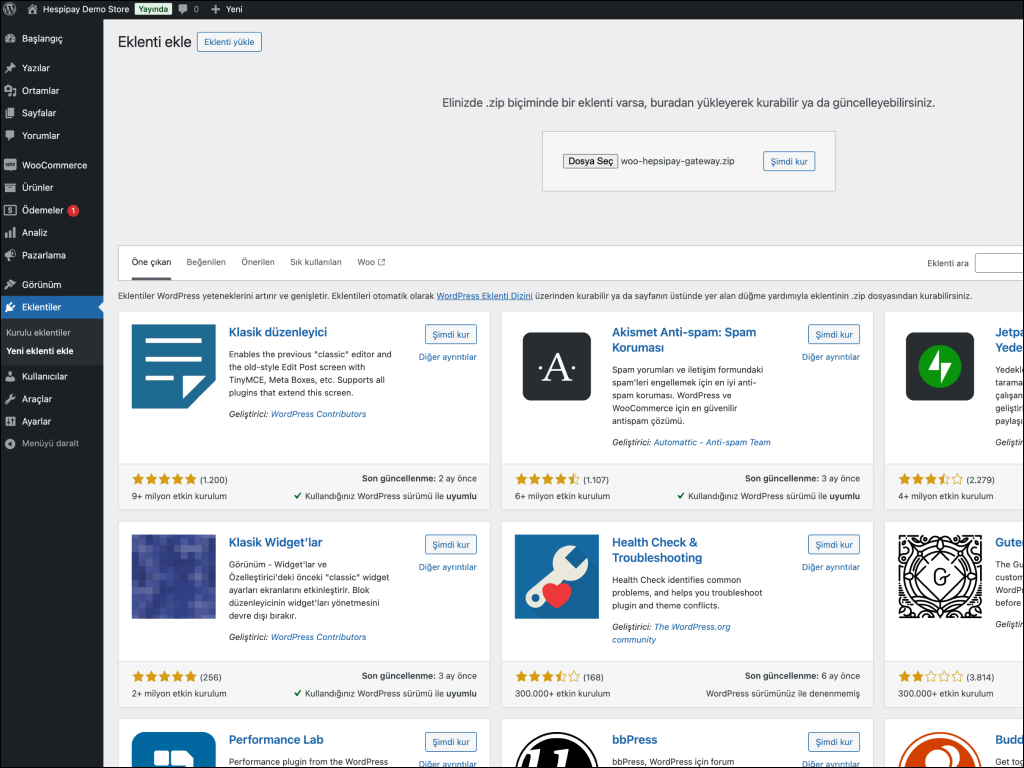
- Eklenti kurulumunuz tamamlandıktan sonra "Eklentiyi Etkinleştir" tuşuna basarak modülü aktif hale getirin.
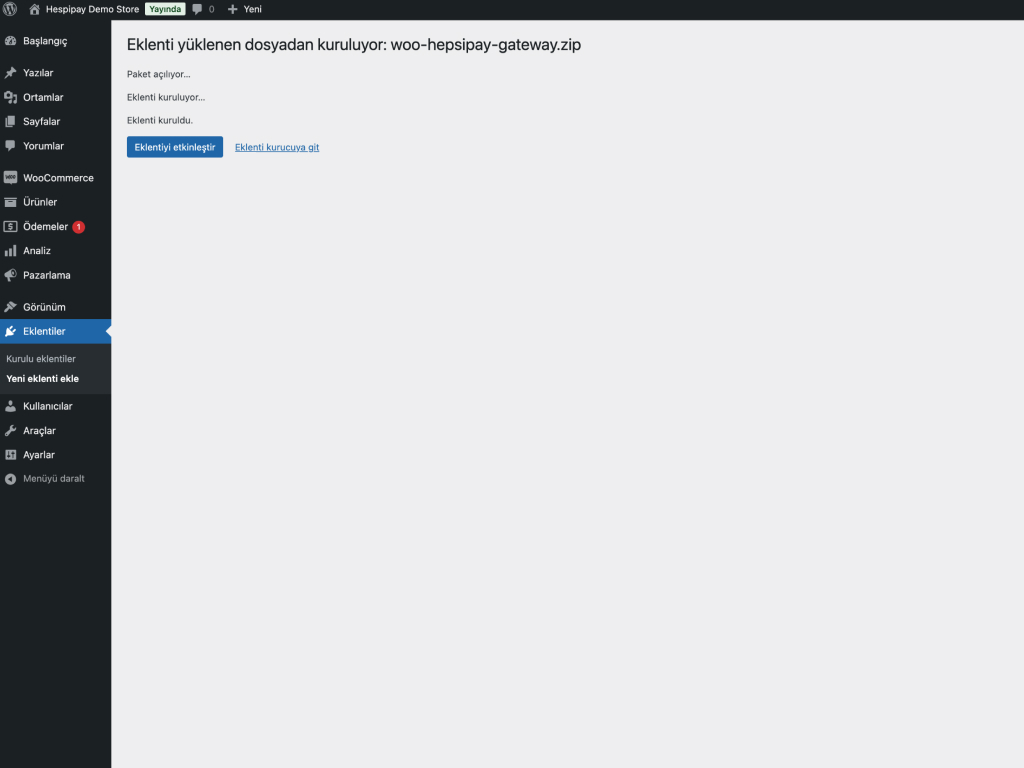
- Sol menü üzerinde WooCommerce > Ayarlar > Ödemeler menüsüne gidin. Hepsipay Sanal POS modülünün yanında ki düğmeyi etkin hale getirip, yönet tuşuyla modül ayarlarına geçin.
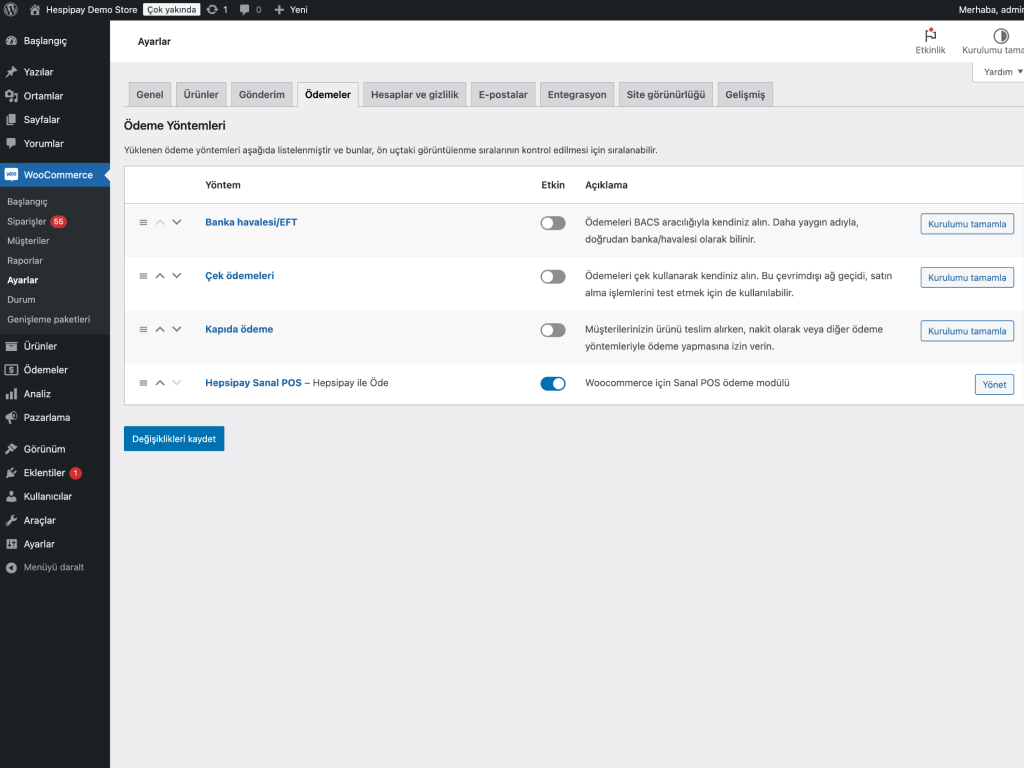
- Hepsipay modülü içinde üst kısımda bulunan "Hepsipay Sanal POS ile Ödeme Modülü Aktif" kutucuğunu aktif edin, geri kalan kısımları Hepsipay tarafından size verilen bilgiler ile doldurup kaydedin.
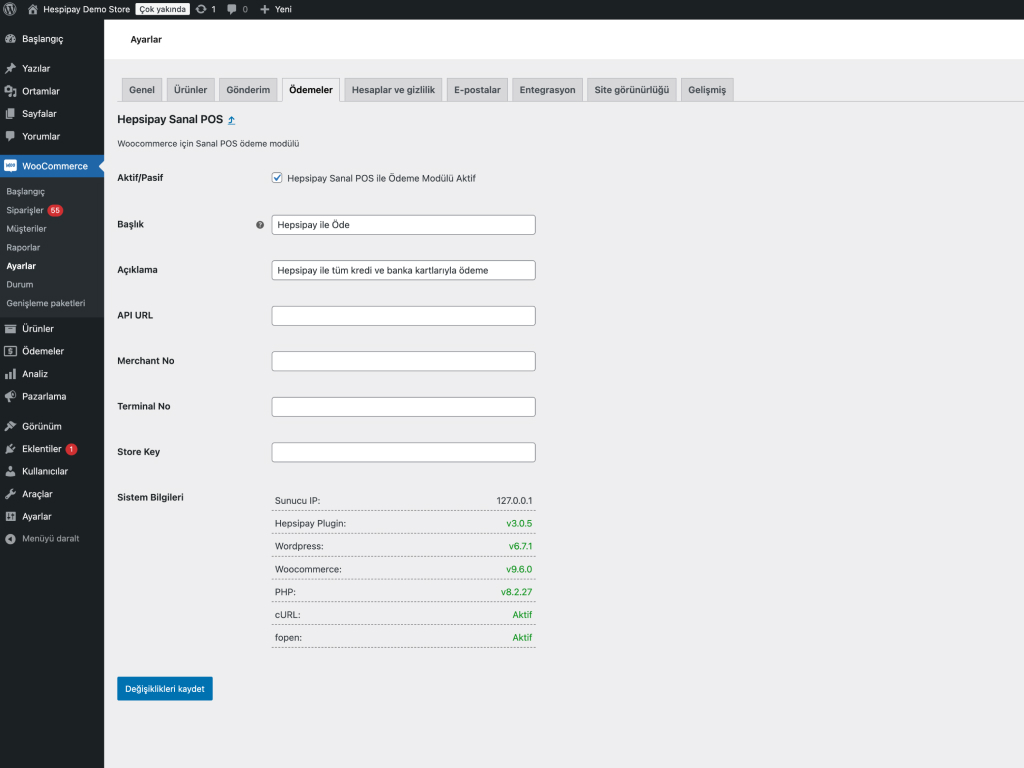
- İşlem sonucunda Hepsipay Sanal POS modülünü kullanmaya başlayabilirsiniz.
Opencart Kurulum
-
Hepsipay Geliştirici merkezinde, "Açık Kaynak" bölümünde Opencart altyapınıza uygun olan Hepsipay Sanal POS Modülünü indirin.
-
Opencart yönetim panelinize giriş yapın. "Eklentiler > Eklenti Yükle" menüsüne giderek, İndirdiğiniz modülü seçip, yüklemeyi başlatın.

- Eklenti yükleme işlemi tamamlandıktan sonra "Eklentiler > Eklentiler" menüsüne giderek, sayfa içinden "Eklenti Türünü Seçin" kısmından "Ödeme Metodları" nı seçip gelen liste üzerinden "Hepsipay Ödeme Geçidi" yanında bulunan yeşil tuş ile kurulumu yapın.
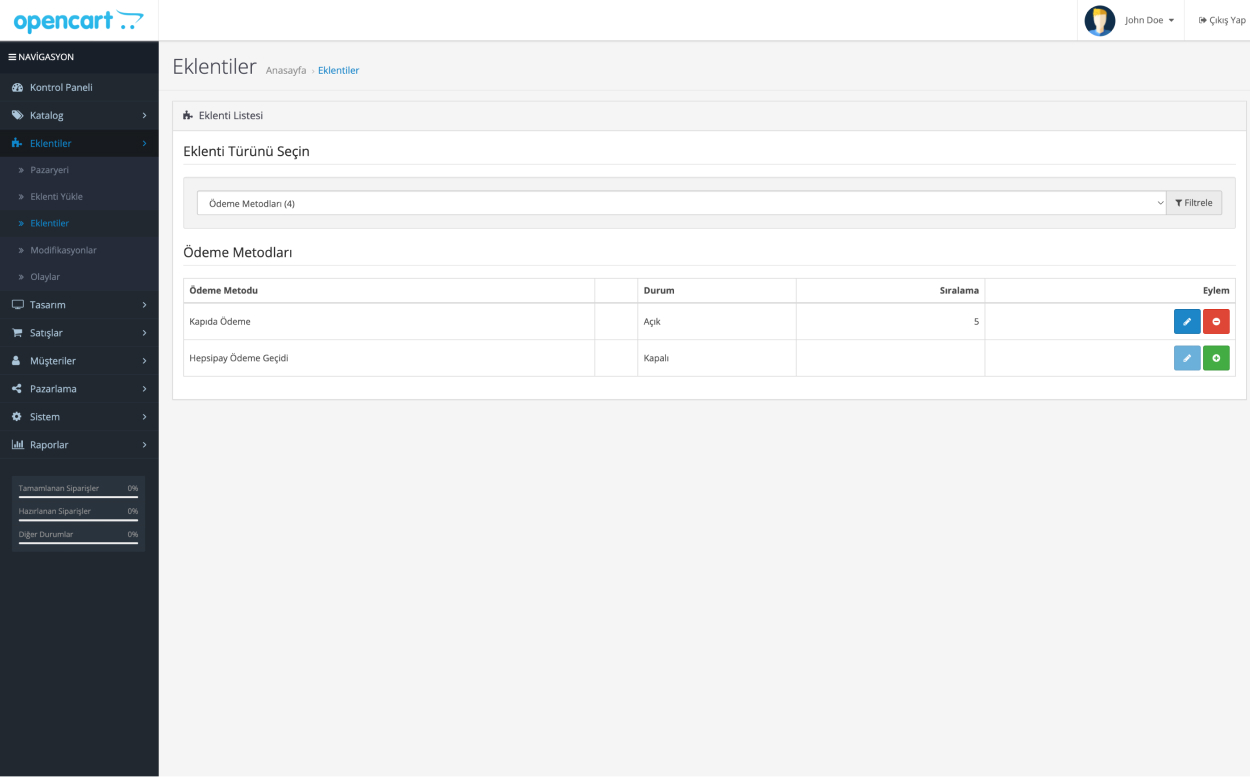
- Eklenti kurulumunuz tamamlandıktan sonra aynı sayfa içinde listeden modülün yanında ki kalem ikonuna tıklayarak modül ayarları sayfasına geçin.
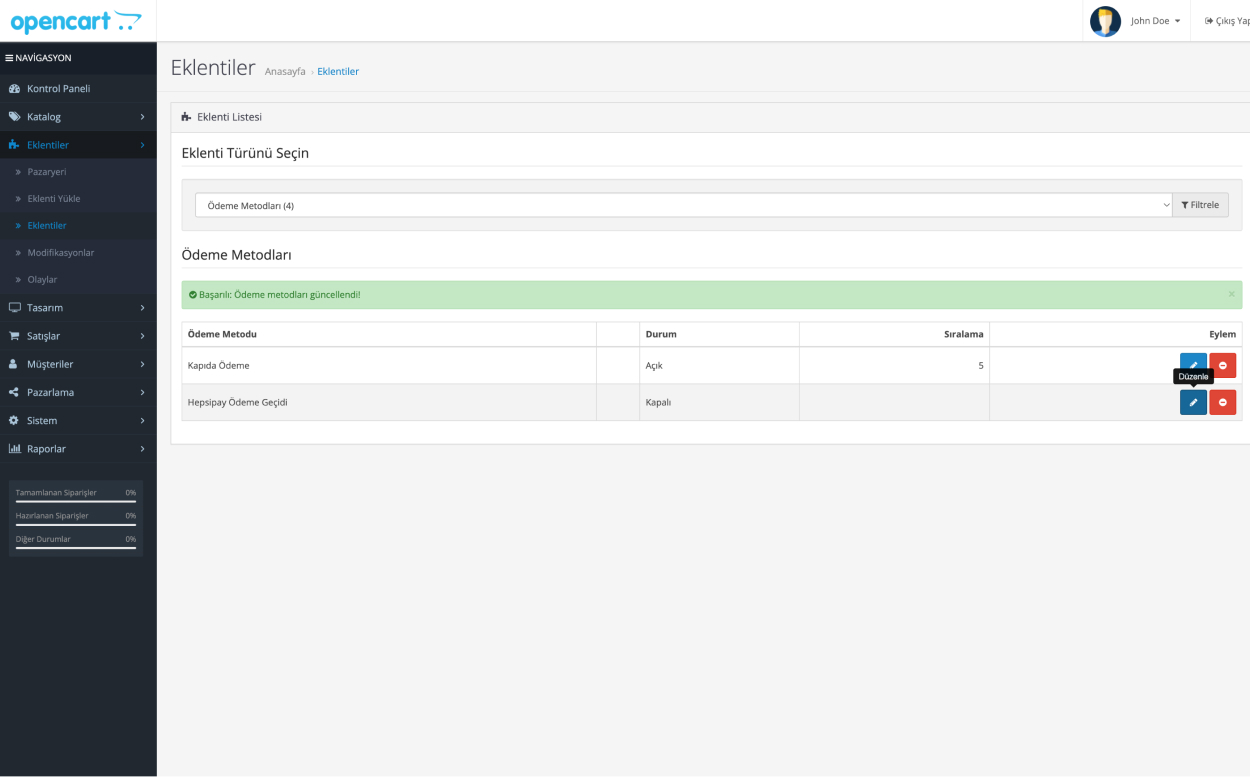
- Modül ayarları sayfası üzerinden size ait bilgileri girdikten sonra sayfanın alt kısmında bulunan "Modül Durumu" seçeneğini aktif olarak işaretleyip kaydedin.
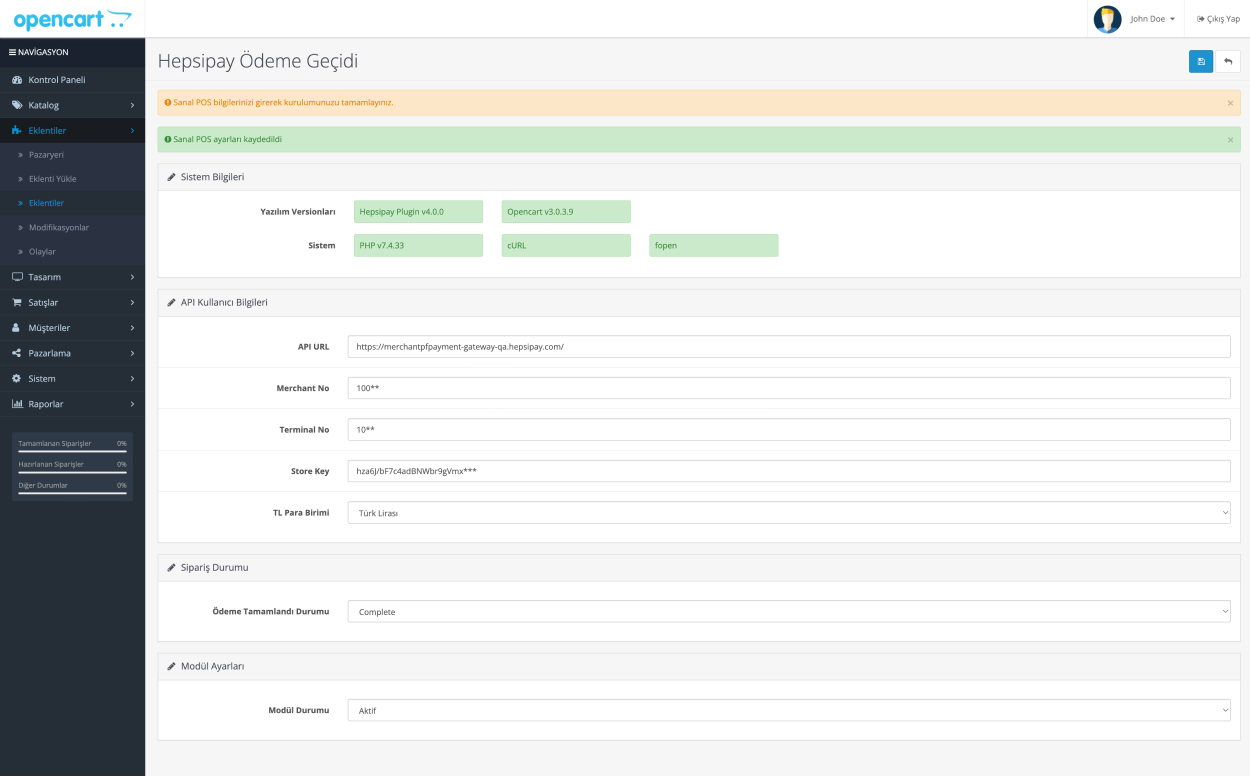
- İşlem sonucunda Hepsipay Sanal POS modülünü kullanmaya başlayabilirsiniz.
Prestashop Kurulum
-
Hepsipay Geliştirici merkezinde, "Açık Kaynak" bölümünde Prestashop altyapınıza uygun olan Hepsipay Sanal POS Modülünü indirin.
-
Prestashop yönetim panelinize giriş yapın. "Modüller > Modul Manager" menüsüne giderek, İndirdiğiniz modülü sağ üstteki "Bir modül yükle" tuşu ile seçip, yüklemeyi başlatın.
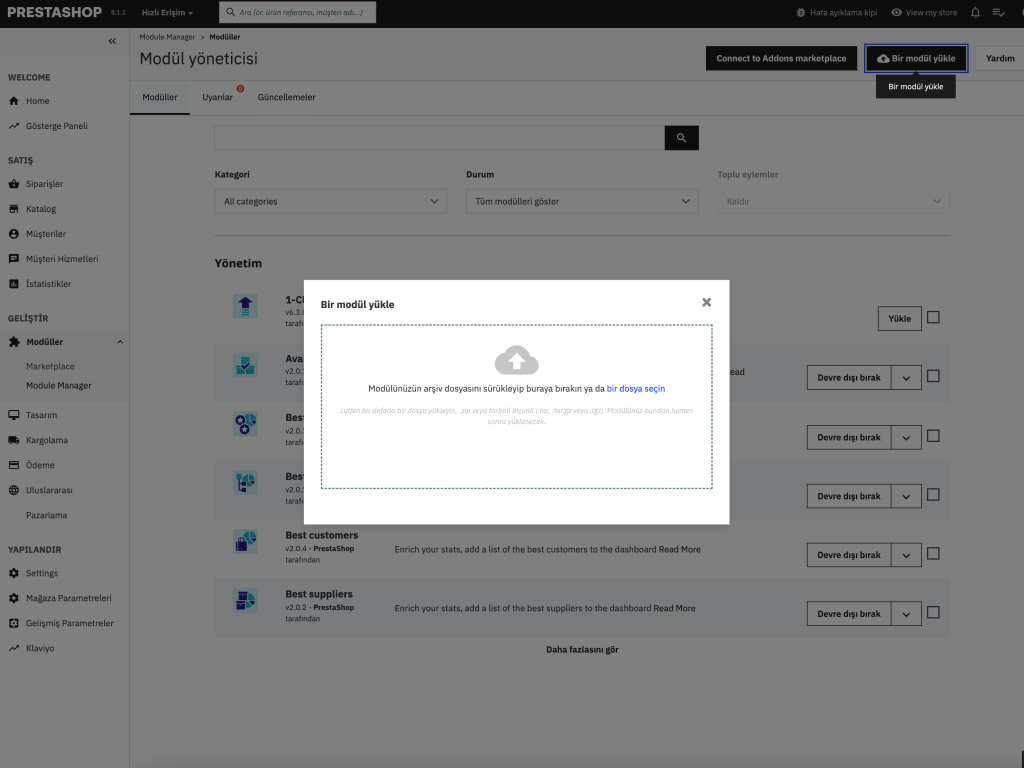
- Yükleme işlemi tamamlandığında aynı sayfa içinde "Yapılandır" tuşuna basarak veya "Modüller > Modul Manager" sayfasında kategorilerden "Payment/Ödeme" filtresini seçerek Hepsipay Sanal Pos modülünün yanında bulunan yapılandır tuşu ile modül ayarlarına gidebilirsiniz.

- Modül ayarları sayfası üzerinden size ait bilgileri girdikten sonra bilgileri kaydedin.
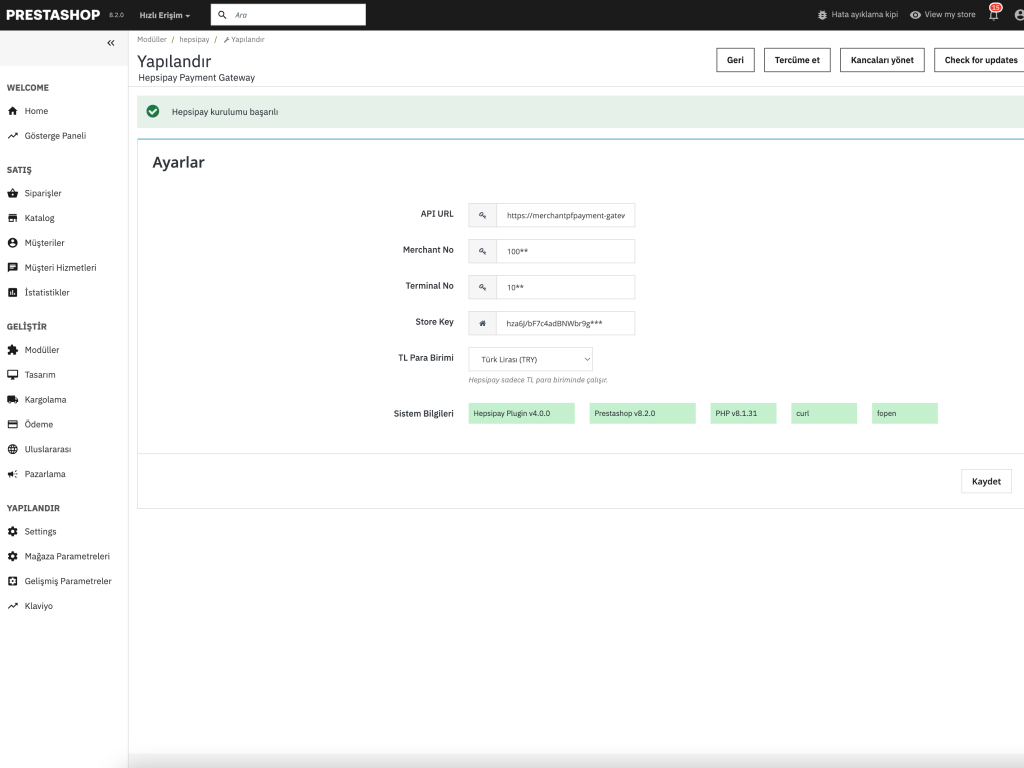
- İşlem sonucunda Hepsipay Sanal POS modülünü kullanmaya başlayabilirsiniz.
Magento Kurulum
-
"Açık Kaynak" bölümünde Magento altyapınız için Hepsipay Sanal POS Magento Modülünü indirin.
-
İndirdiğiniz dosyayı zip dosyasından çıkarın.
-
Zip dosyasından çıkan "Hepsipay" klasörünü Magento kurulumunuzun olduğu "app/code" dizinine ftp ile yükleyin.
-
Sunucunuza SSH ile bağlanın ve ardından sırası ile aşağıdaki komutları çalıştırın.
# bin/magento module:enable Hepsipay_Payment --clear-static-content
# bin/magento setup:upgrade
# bin/magento setup:di:compile
# bin/magento module:status-
Kurulum tamamlandıktan sonra, Magento yönetim panelinize giriş yapın.
-
"Magaza > Ayarlar > Satış > Ödeme Metodları" menüsüne giderek, kurduğunuz modülün ayarlarını girin ve kaydedin.
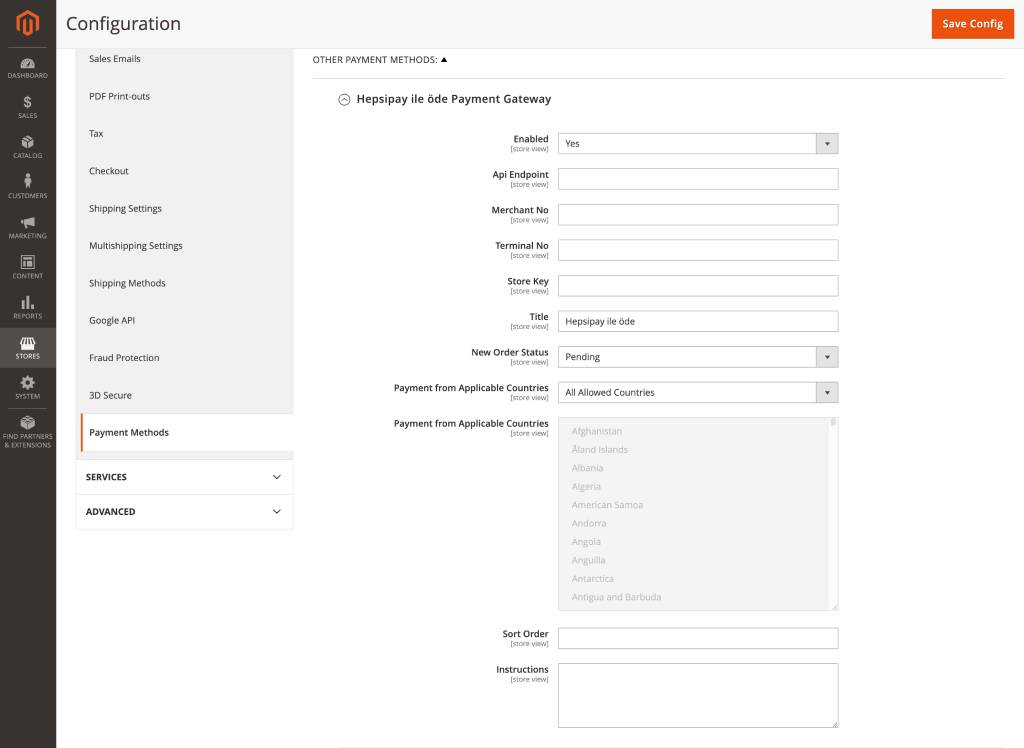
-
İşlem sonucunda Hepsipay Sanal POS modülünü kullanmaya başlayabilirsiniz.